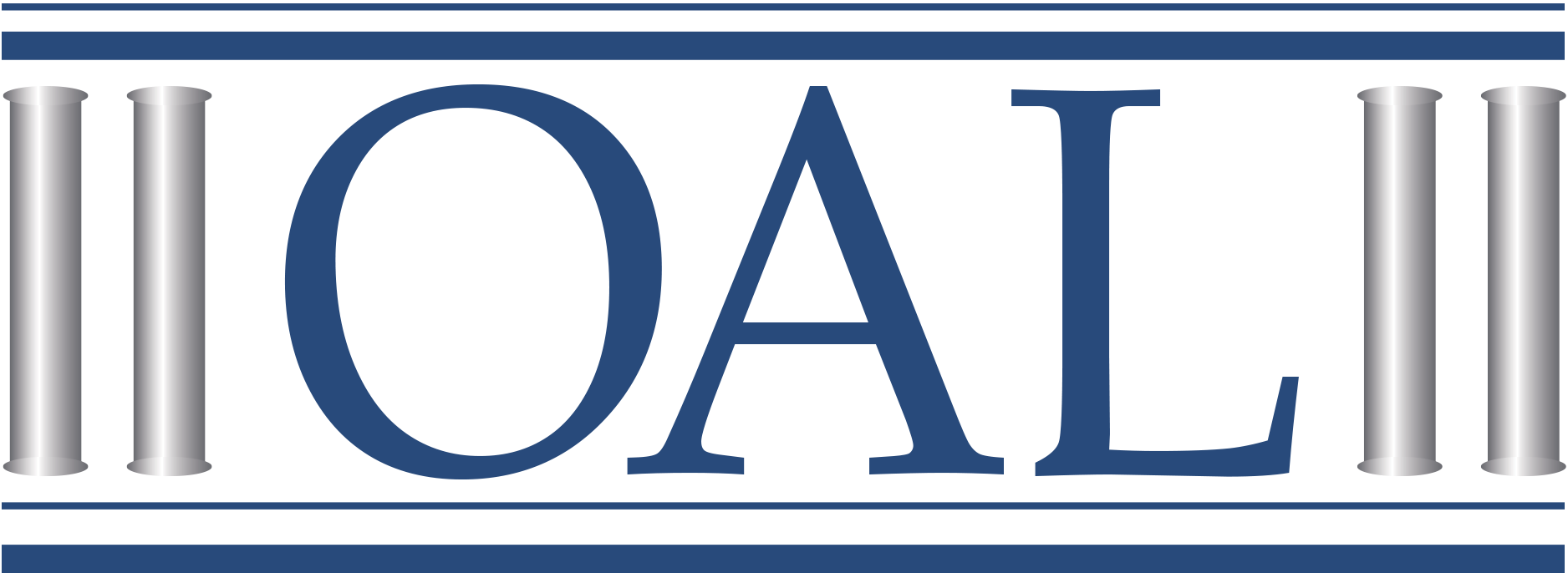Notice of the Office of Administrative Law Accessibility Policy Under The Americans With Disabilities Act
ACCESS TO PROGRAMS, SERVICES AND FACILITIES BY PERSONS WITH DISABILITIES
POLICY In accordance with the requirements of Title II of the Americans with Disabilities Act (ADA) of 1990, it is the policy of the Office of Administrative Law (OAL) not to discriminate on the basis of a disability or impairment. It is further the policy of OAL not to exclude persons with a disability or impairment from participation in any program or activity. Accordingly, it is the policy of OAL to provide access to all of its programs, services and facilities to persons with disabilities in accordance with Title II of the ADA. Requests or inquiries for access to programs, services or facilities can be made to the OAL ADA Coordinator at (916) 323-6225. For access to the Telecommunications Relay Services, dial 7-1-1.
The ADA does not require OAL to take any action that would fundamentally alter the nature of its programs or services, or impose an undue financial or administrative burden.
OAL will not place a surcharge on a particular individual with a disability or any group of individuals with disabilities to cover the cost of providing auxiliary aids/services or reasonable modification of policy to create access.
ALTERNATIVE FORMATS: This publication can be made available in alternate formats as a reasonable accommodation by contacting the OAL ADA Coordinator, 300 Capitol Mall, Suite 1250, Sacramento, CA 95814, (916) 323-6225.
OAL’S WEBSITE:
We believe the California Office of Administrative Law website satisfies all Priority 1, 2, and 3 guidelines, for “AA” compliance of the World Wide Web Consortium (W3C), Web Content Accessibility Guidelines 1.0. In addition, this site satisfies Section 508, Subpart B, Subsection 1194.22, Guidelines A-P of the Rehabilitation Act of 1973 as revised in 1998. The California Office of Administrative Law is strongly committed to improved accessibility for all Californians.
The California Office of Administrative Law accepts no responsibility for the content or accessibility of the external websites or external documents linked to on this website.
Website Accessibility Features
Our website has many features that are intended to make the experience of interacting with our website positive and productive for all users, including those with disabilities.
Accessible and Usable Design
Here we provide a brief list of the accessibility and usability features included in the California Office of Administrative Law internet website, and where appropriate, how to find them and use them.
COMMON LOOK AND FEEL; SIMPLE DESIGN
Most pages on the Office of Administrative Law website have a similar layout. This makes site navigation easier. Overall, the site is primarily text-based and has a simple, straight-forward design.
“SKIP TO” LINKS
A special link is placed at the top of most pages on the site that allows assistive technology to skip or “jump over” the site navigation.
ACCESSIBLE IMAGES
Images that are included on the Office of Administrative Law website have “alternative text,” which many assistive technologies can read to the user.
ADJUSTABLE TEXT SIZE
Our website uses relative font sizes, which allow site visitors to increase the text size on webpages. The text size can be increased with the web browser’s text-size adjustment feature. For more information about text-size adjustments within a specific browser type and version, site visitors should consult available help in their browser.
VIDEO CAPTIONS AND TEXT TRANSCRIPTS
Video files on the CDT website have captions for the hearing impaired. Many use YouTube where viewer can find help with seeing the text and Windows Media Player must be configured to turn ON captions since captions are turned OFF by default. Links to video files without embedded captions have adjacent text transcripts.
EFFECTIVE SEARCH ENGINE
The Office of Administrative Law website search engine provides relevant and easy to use search results, allowing quick navigation to the desired content.
STYLE SHEETS
Cascading Style Sheets are used throughout the site for layout, design, and style. This allows the Office of Administrative Law website to be displayed in a readable fashion on different browser-enabled devices.
Standard Browser Usability Features
Note: Addition of this content is required under California Technology Letter 15-05. This content in this section is derived from the Accessibility Section of the CA.gov Webtools Site.
• Contrast Adjustments
• Font Adjustments
• Keyboard Shortcuts
CONTRAST ADJUSTMENTS
High contrast is necessary for many users. The State’s websites use style sheets and some of the best contrast combinations, black on white, white on dark green, or blue on white. However, some users can see better using high contrast reverse types, such as white on black, or different colors. Below are guidelines for some common web browsers on how the user can customize their own web browser to better view all webpages.
Internet Explorer
Select the “Tools” menu. Select “internet Options”. Under the “General” tab, select “Accessibility”. Place a check mark in the box to “Ignore colors specified on webpages” and select the “OK” box. This will return you to the “General” tab. There select the “Colors” box and un-check the “use Windows colors” box. Use the “Text”, “Background”, “Unvisited Links”, and “Visited Links” boxes to select the colors desired (example: white text and black background). Select the “OK” box and then the “OK” box on the “General” tab and the colors should change on the browser.
Firefox
Select the “Tools” menu. Select “Options”. Select the “Content” tab. Select “Colors”. Select colors desired for “Text”, “Background”, “Unvisited Links”, and “Visited Links” (example: white text and black background) and uncheck “Allow pages to choose their own colors, instead of my selections above”. Select the “OK” box, and then the “OK” box again. The colors should change on the browser.
Google Chrome
Accessibility Low-Vision Support such as High Contrast and Custom Color Support
There are a number of steps you can take to configure Chrome to run with custom contrast and colors:
1. Install a Chrome Extension which allows you to specify your own custom color combinations.
• Quick page action to apply/remove styling overrides on a per page, per domain or global basis (overriding webpage colors)
• Optional background, text, links and visited links color configuration
• Option for showing/hiding images
• Option for showing/hiding Flash objects
2. Use a Chrome Theme for some control of the color scheme of the Chrome user interface.
Opera Fonts and Colors for Unstyled Webpages
Sometimes, webpages do not have a specified style for fonts, background color, or link colors. We have selected some default fonts and colors for you, but you may prefer to choose your own. To do this, select Settings > Preferences > webpages and select your preferred fonts, background color, or colors for normal and visited links. You can also enable or disable an underline for links.
Themes
A theme is a color scheme of the buttons and background images in the browser. You can apply a theme to Opera to entirely change the way Opera looks. To try a new theme:
1. Go to https://addons.opera.com/en/themes/. (Search for Contrast theme) Alternatively, select Appearance > Themes.
2. Select “Find more themes. The available themes display.
3. Choose one you like and select the “Add to Opera” button. The theme is applied so you can see if you like it.
4. In the bar that displays at the top of the window, select either “Done X” to confirm the theme change and keep it, or “Undo” and everything will be back to the way it was. If you don’t make a decision after a short while, the theme is applied automatically.
Manage Themes
To see a list of all of the themes you have installed, select Appearance > Themes. You can delete or switch themes or add new ones by selecting the “Find More Themes” button.
Safari OS X Yosemite: Display pane of Accessibility preferences
Make items on the screen easier to see and the display easier to read.To open this pane, choose Apple menu > System Preferences, select Accessibility, then select Display.
• Invert colors: Invert the colors on your display. For example, text appears in white on a black background.
• Use grayscale: Remove colors from the screen
• Differentiate without color: Use shapes, in addition to or instead of color, to convey status or information
• Increase contrast: Increase the contrast of items on the screen (such as borders around buttons or boxes) without changing the contrast of the screen itself.
• Reduce transparency: Replace the transparent effect used on some backgrounds in OS X with a darker background, to improve contrast and readability.
• Display contrast: Increase the screen contrast.
• Cursor size: Increase the size of the pointer.
To quickly set some display options, press Option-Command-F5. You can enable keyboard shortcuts for inverting colors and changing the contrast in the Accessibility section of the Shortcuts pane of Keyboard preferences. To open the pane, choose Apple menu > System Preferences, select Keyboard, then select Shortcuts.
FONTS
The fonts used on this site are a default size, which allows you to make adjustments according to your preference. The following is the easiest way to change the font size for some common web browsers.
Internet Explorer
Select the “View” menu. Highlight “Text Size”. Default setting will be medium. By changing the settings between largest and smallest; the text displayed on the page will be modified.
Firefox
Select the “Tools” menu. Select “Options”. Select the “Content” tab. Change the “Default Font” and “Size” values (for more advanced options, select “Advanced” next to the “Size” value). Select the “OK” box, and the fonts should change on the browser.
Google Chrome
Change text, image, and video sizes (zoom)
You can adjust the size of everything on the webpages you visit, including text, images, and videos.
1. Select the Chrome menu (burger menu) on the browser toolbar
2. Select “Settings.”
3. Select “Show advanced settings.”
4. In the “web Content” section, use the “Page zoom” drop-down menu to adjust the zoom.
How to set zoom on your current page
Use the zoom options in the Chrome menu to make everything on a webpage larger or smaller.
1. Select the Chrome menu (burger menu) on the browser toolbar.
2. Find the “Zoom” section in the menu and choose one of the following options:
a) Select the plus sign (+) to make everything on the page larger.
b) You can also use the keyboard shortcuts “Ctrl” and “+” (Windows, Linux, and Chrome OS), or the Command Key (⌘) and “+” on a Mac.
c) Select the minus sign (-) to make everything smaller. You can also use the keyboard shortcuts “Ctrl” and “–” (Windows, Linux, and Chrome OS), or the Command Key(⌘) and “–” on a Mac.
To go into full-screen mode, use the keyboard shortcuts F11 (Windows and Linux), or Command Key (⌘) – Shift-F on a Mac. If you’re using Chrome OS, you can also press the Maximize Window key (max window key) at the top of your keyboard.
How to set the font size for all webpages
You can adjust the size of text on webpages.
1. Select the Chrome menu () on the browser toolbar.
2. Select “Settings.”
3. Select “Show advanced settings.”
4. In the “web Content” section, use the “Font size” drop-down menu to make adjustments.
Some websites prevent the browser from changing just text size. For those sites, Chrome won’t be able to adjust the font size.
Opera
Changing fonts
To specify how fonts in different parts of the browser and webpages are displayed, go to Settings > Preferences > Advanced > Fonts and select an item in the list, and select “Choose”. Note: You may have to enable “My fonts and colors” in Author mode or User mode to make font changes for webpage elements work.
Font size
If text appears too small on certain pages, increase the minimum font size to ensure readability.
Font color
Not all webpages clearly specify styling for all page elements. Use this preference setting to choose which colors to use, and whether links should be underlined in such cases.
Webpage fonts
Not all webpages clearly specify styling for all page elements. To choose which fonts to use in these cases, go to Settings > Preferences > webpages.
Safari
You can make text and images larger so they’re easier to view.
• Make the webpage content larger: Choose View > Zoom In, press the Command Key (⌘) – Plus Sign (+), or pinch open on your trackpad. To make only text larger, choose View > Zoom Text Only before you zoom in.
• To set a minimum font size for webpages: Choose Safari > Preferences, select Advanced, then select “Never use font sizes smaller than.” Select the pop-up menu and choose the minimum font size you want.
• Expand to full-screen view: Select the green full-screen button (green dot) in the top-left corner of the browser window, or press Control-Command Key (⌘)-F. To return to standard view, move the pointer to the top-left corner of the screen, then click the green full-screen button again, or press Control-Command Key (⌘)-F.
KEYBOARD SHORTCUTS
• Internet Explorer keyboard shortcuts
• Firefox keyboard shortcuts
• Chrome keyboard shortcuts
• Safari keyboard shortcuts
LINKS TO RELATED ACCESSIBILITY INFORMATION
Web Accessibility Initiative, World Wide Web Consortium
Web Accessibility, Michigan State University
Difficulty Accessing Material:
If you have difficulty accessing any material on this site, please contact us in writing and we will work with you to make the information available. You can direct your request to our Webmaster.
About Portable Document Format (PDF):
To view and print a PDF publication, you must have a PDF reader software (like Adobe Reader) installed on your PC.
PDF files are printer independent and can be used to easily print a duplicate of the publication using any graphics printer (i.e., laser, inkjet, dot-matrix or plotter) but, not daisy-wheel printers. It allows the reader to print a publication close in appearance to the original printed version, preserving typography, columns, charts, tables and graphics.
Adobe Reader may already be installed on your computer as a “plug-in” or “helper application” for your web browser. To find out, click on the “PDF” link for the document that you are interested in. If Adobe Reader is properly installed on your computer, it will either download or automatically open a PDF copy of the document, depending on your browser and how it is configured.
If the Adobe Reader is not installed on your computer, it can be found, free of charge, at the Adobe Reader download page.
If you are using a screen reader, you may find that it will not read some documents in PDF format. Adobe provides an Adobe Accessibility Resource Center website that may assist you with converting the non-accessible PDF files to a format that is useable with a screen reader.
Office of Administrative Law does have accessible PDF files on its Website. There may be some PDF files on the OAL’s website that may not work correctly with screen readers. If you need them in another format, please contact OAL’s reference attorney at staff@oal.ca.gov or (916) 323-6815.
AMERICANS WITH DISABILITIES ACT (ADA)
GRIEVANCE PROCEDURE
OVERVIEW
It is the policy of the Office of Administrative Law (OAL) to provide its services to all individuals and to ensure a workplace that is accessible to employees of all abilities. If any individual has a disability that requires an accommodation, OAL will make all reasonable effort to provide that accommodation. OAL encourages members of the public and employees to meet with the ADA Coordinator to discuss any individual needs. If any individual decides to file a grievance, the procedure is:
Step 1. File the grievance
Prepare a written grievance that includes the following:
- Name, address, and phone number of the person filing the grievance;
- Name, address, and phone number of the person alleging the ADA violation, if other than the person filing the grievance;
- Description of the alleged violation and the remedy sought;
- If a complaint has been filed with the Department of Justice or other federal or state civil rights agency or court, provide, name of the court or agency, name and address of a contact person, and the date filed.
- Submit the grievance to the ADA Coordinator.
If the grievant needs assistance with the preparation of the grievance, the ADA Coordinator shall provide the assistance.
Step 2. Acknowledgement
The OAL ADA Coordinator will send an acknowledgement within 7 working days after receipt of the grievance.
Step 3. Informal resolution
Within 60 calendar days after receipt, OAL will complete the investigation necessary to determine the validity of the alleged violation. If appropriate, the ADA Coordinator will arrange to meet with the grievant to discuss the matter and attempt to reach an informal resolution of the grievance. Any informal resolution of the grievance shall be documented in the ADA Coordinator file and the case will be closed.
Step 4. Written determination
If an informal resolution of the grievance is not reached in Step 3, within 75 calendar days of receipt of the grievance, a written determination as to the validity of the complaint, and description of the resolution, if appropriate, shall be forwarded by the ADA Coordinator to the Director for approval.
Step 5. Final determination and resolution
OAL shall communicate the determination and resolution to the grievant within 90 calendar days after receipt of the grievance, unless the Director authorizes additional time for further consideration of the grievance. Any authorized extension of time will be communicated to the grievant. Any request for reconsideration of OAL’s response to the grievance shall be at the discretion of the Director.
If the grievant is not satisfied with OAL’s handling of the grievance at any stage of the process, or does not wish to file a grievance through OAL’s ADA Grievance Procedure, the grievant may file a complaint directly with the U. S. Department of Justice or other appropriate state or federal agency. Use of OAL’s grievance procedure is not a prerequisite to the pursuit of other remedies.
The resolution of any specific grievance will require consideration of varying circumstances, such as the specific nature of the disability; the nature of the access to services, programs, or facilities at issue; the essential eligibility requirements for participation; the health and safety of others; and the degree to which an accommodation would constitute a fundamental alteration to the program, service, or facility, or cause an undue hardship to OAL. Accordingly, the resolution by OAL of any one grievance does not constitute a precedent upon which OAL is bound or upon which other complaining parties may rely.
File Maintenance
OAL’s ADA Coordinator shall maintain ADA Grievance files for three years.
OAL’s ADA Coordinator
Nav Toor
Phone: (916) 323-6225